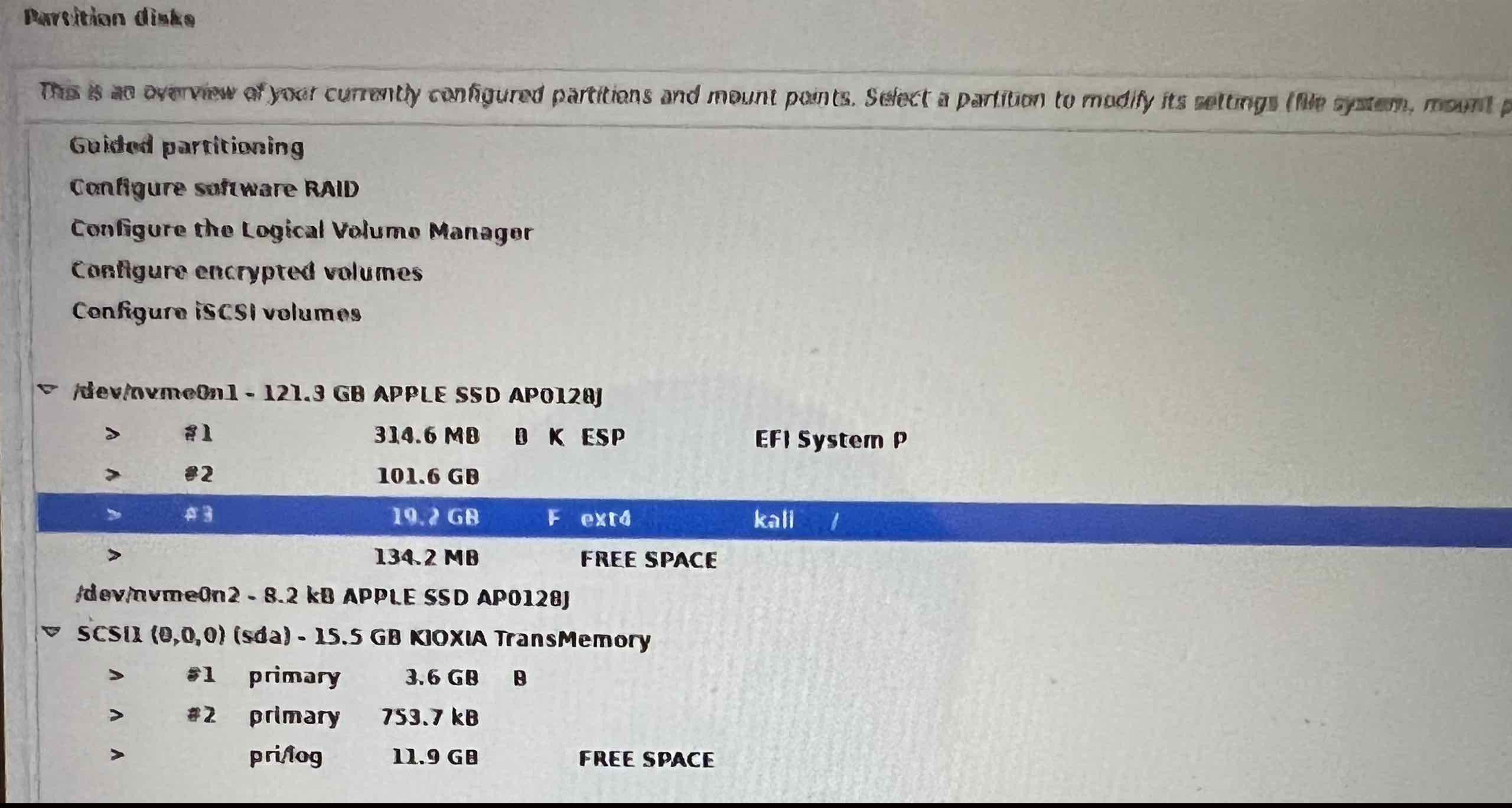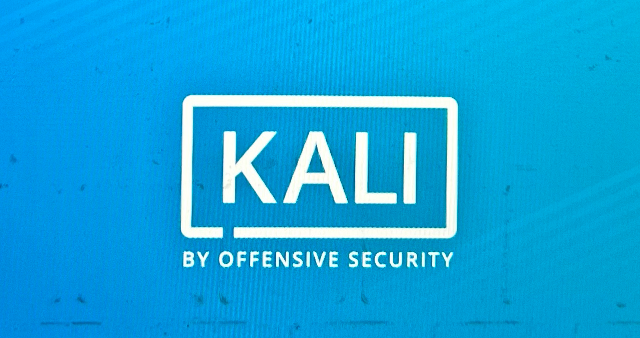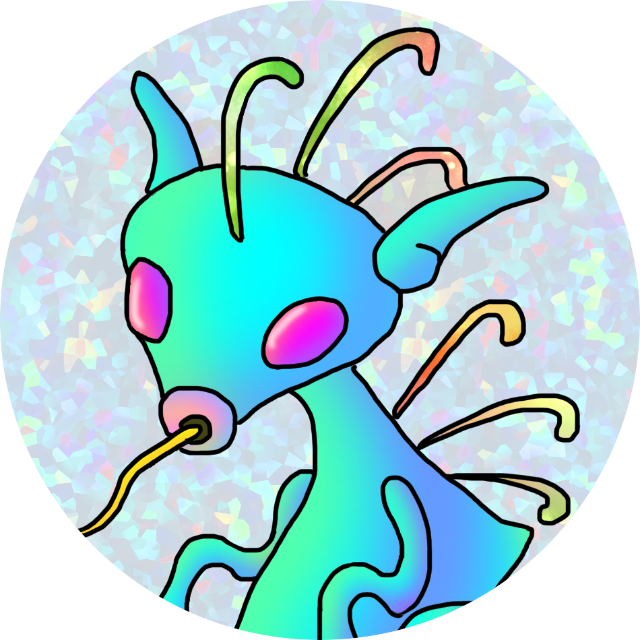- Kali用のパーティションを作成する
- USBメモリまたはDVDにKaliのOSイメージファイルを焼く
- 手順2で焼いたメディアからKali用のパーティションにインストールする
スペック
MacbookPro128GB
macOS : monterey
KaliLinux : kali 5.10.0-kali3-amd64
Kali用のパーティションを作成する
MacOS機能のディスクユーティリティをリカバリーモードで開いて編集する必要があります。
- OS再起動する
- OSが立ち上がる際に「Command」+「R」キーを押す
OSがリカバリモードで起動します。 - ディスクユーティリティを起動する
- 円グラフの「+」を押してKali用のボリュームをパーティションで区切る
Kaliだと少なくとも20GB以上が推奨されているので、20GBで作成しました。フォーマットタイプはMS-DOS(fat)を選択します。
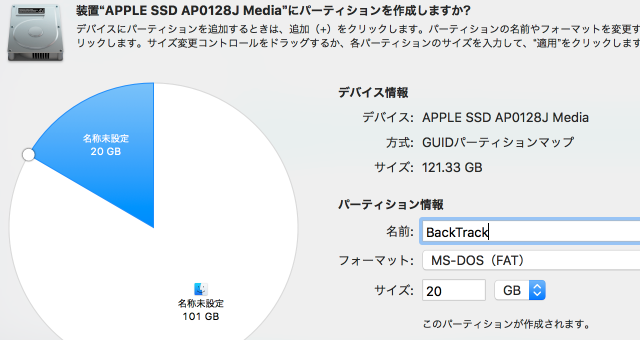
- Swap用のボリュームをパーティションで区切る
メモリ逼迫時に一時的にメモリとして活用できるSwap領域も併せて作成します。未作成の場合Kaliのインストール時に警告が出ます。サイズは1GB程度でOKです。
物理Diskの「APPLE SSD」を選択して「パーティション」をクリックする
作業が終わったら、終了し通常モードでOS再起動します。
USBメモリまたはDVDにKaliのOSイメージファイルを焼く
USBメモリの方を使用したのでその手順を記載します。
- WebからKaliのISOイメージをダウンロードする
- ターミナルを開く
- コマンド実行
$ dfUSBメモリのデバイス名「disk2」をメモしておきます
$ diskutil umount "Volumes/<USB Name>"USBメモリをアンマウントします
$ cd xxx/xxx/xxx/isoイメージを配置したディレクトリに移動します
$ sudo dd if=kali-linux-<ファイル名>.iso of=/dev/r<デバイス名> bs=1mデバイス名は先ほどメモしたdisk2と併せて「rdisk2」となります。書き込みが開始されて、5分ほどで完了します
http://old.kali.org/kali-images/
から「kali 5.10.0-kali3-amd64」を使いました。amd64(64bit)にする必要があります。2017年版を最初入れようとしましたが、DVDからのインストールのみ対応しているようなエラーが出たのでこちらに変更しました。
手順2で焼いたメディアからKali用のパーティションにインストールする
- OS再起動後にEFI Boot
- 「Advanced options」>「Install in graphical mode」>「Install」の順に選択する
- 「Load missing firmware from removable media?」>「No」
- 言語,Wifi,host名,Domain名,時刻設定を行う
- Partition disks 設定
- 「Manual」を選択する
- 物理Diskの「APPLE SSD AP012Bj」の中にある先程作成したパーティションを選択する
- 「Name」,「Use as」,「Mount point」を設定する
- 末行の「Finish partitioning and write changes to disk」を選択する
- Kaliのログイン画面が表示されるのでログインする
起動してくるタイミングで「option(alt)」キーを押します。起動ディスクの選択画面が出てくるので、EFI Bootの方を選択ます。すぐにkaliのインストール画面が表示されます
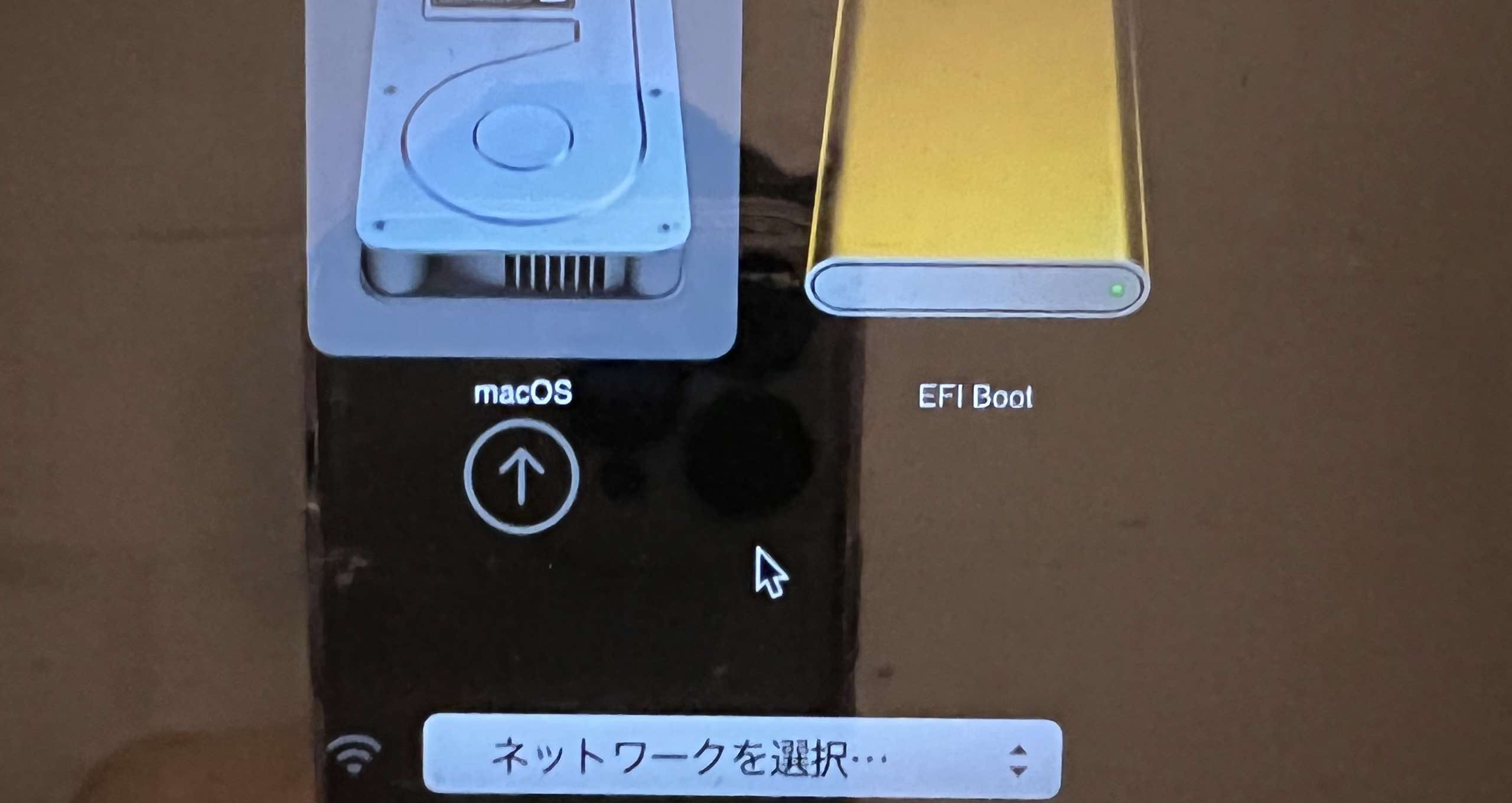
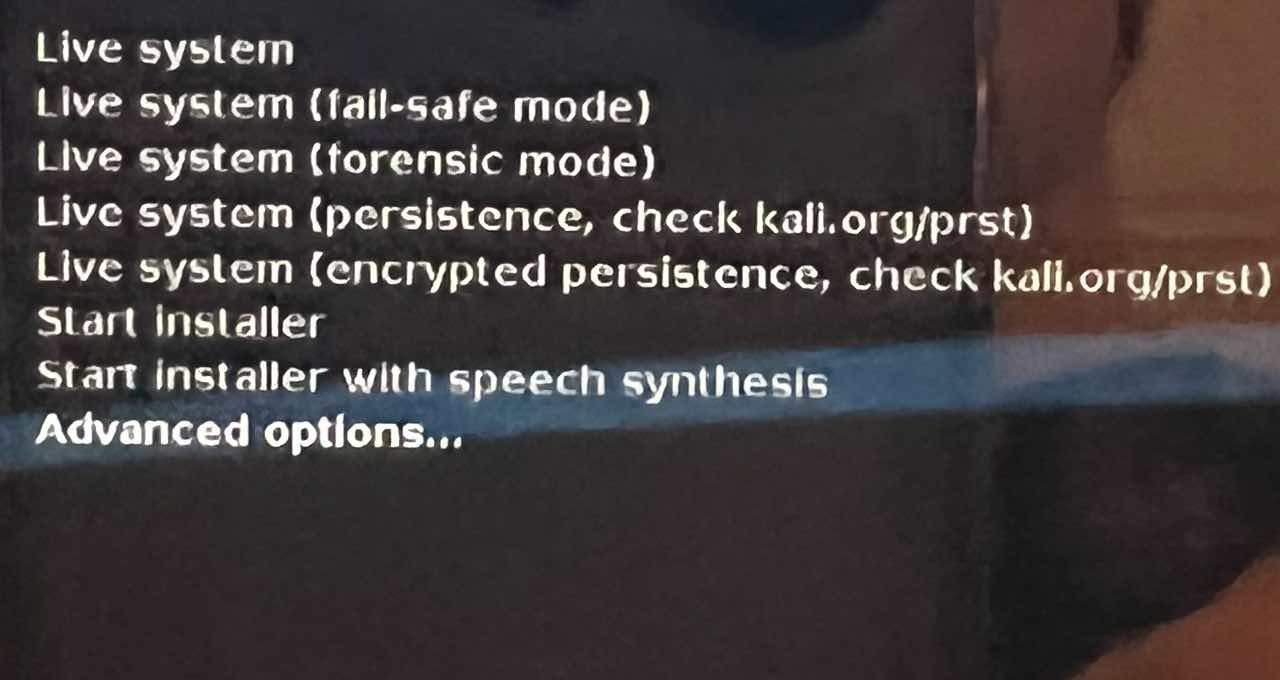
2017年版はここでエラーが発生しUSBメモリからのInstallがNGでした。エラー「Tour instration CD-ROM counldn’t be mounted.This probably means that the CD-ROM was not in the drive」。2021年版は問題なく「Load Installer components from installation media」となります。

最初の言語選択画面でMacPCに標準でついているキーボードとトラックパッドが全く反応しないため、MacOSとkaliのバージョンを上げたり色々試しましたが解決しませんでした。外付けのキーボードとマウスを使うと操作できました。
ここからkaliをインストールするボリューム設定を行います
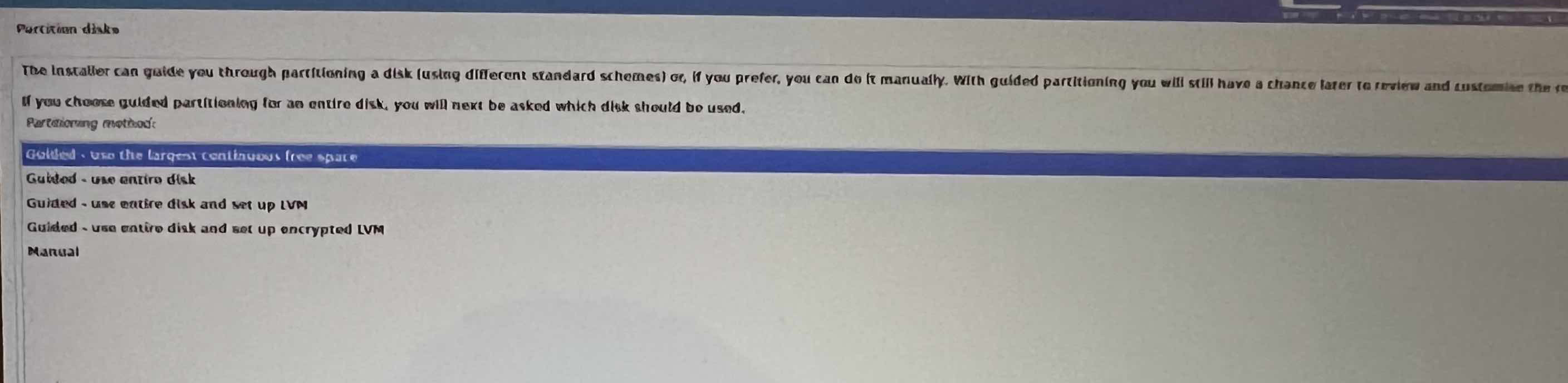
個別の設定画面が開きます
Name:kali
Use as:Ext4 journaling file system」
パーティション作成でもう1つ作成したSwap用のパーティションはSwapにします
Mount point:/(ルート以下のファイルシステムがここにマウントされる)
残りの項目はデフォルトでOKです
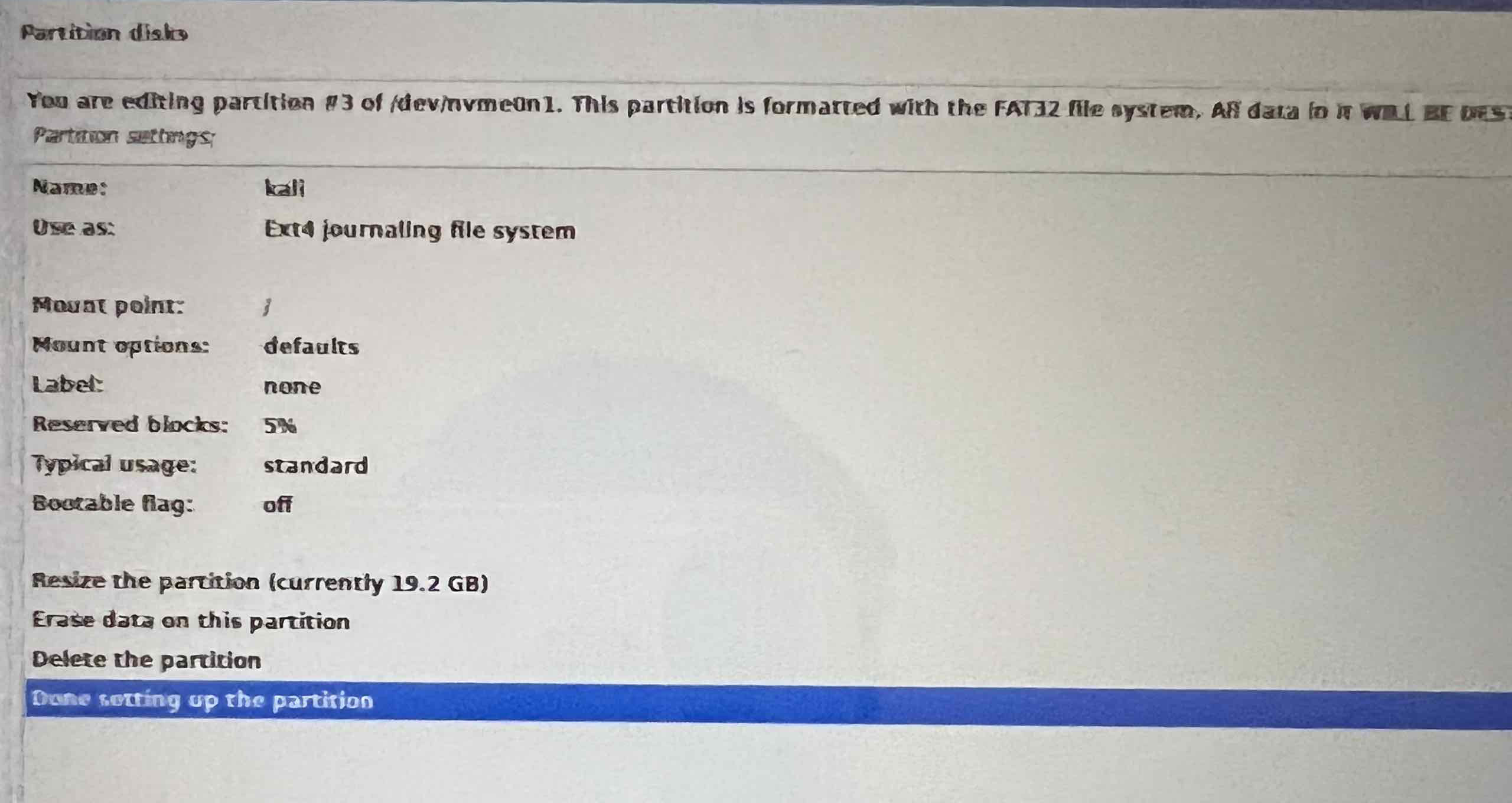
Diskに書き込みが開始されます