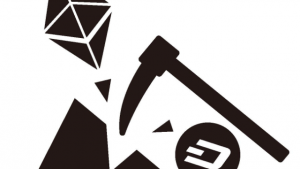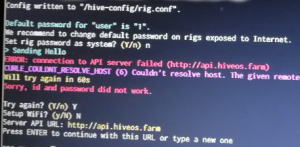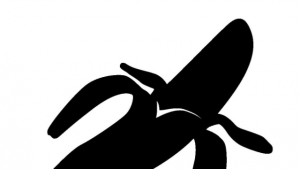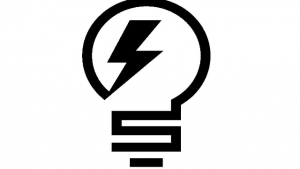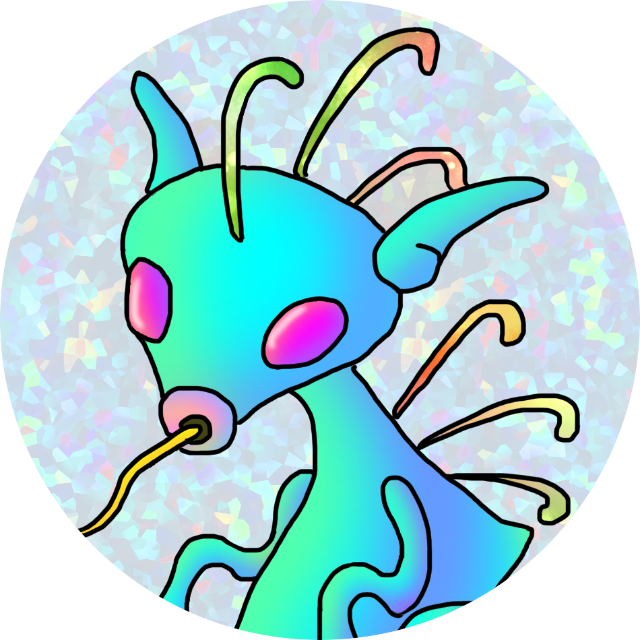イーサリアムマイニングのために新しくリグを構築して、HiveOSを導入したので、その手順を紹介していきます。手順の中で実際に私がつまづいたポイントとその切り分けについても記載します。
事前準備1 ウォレットの作成
今回は、ホットウォレットの1種であるモバイルウォレットのjaxxを使用しました。
当初は別のOSでマイニングしているウォレットと併用しようと考えていましたが、その場合1ウォレット以上の使用で別途料金がかかるらしく、急遽こちらを用意しました。
手順としては下記になります。
- jaxxの公式サイトjaxx.ioからOS用のソフトをダウンロード
- ダウンロードしたソフトをインストールする
- BackupWalletを実行する
- ローカル上で、jaxxのコンソール画面が起動する
- 仮想通貨を選択して、Receiveをクリックすると受け取り用のウォレットIDが確認できます。
下記のサイトを参照ください
【HiveOSの導入方法】を画像35枚でわかりやすく解説します!
こちらが通常使用するウォレットになります。
事前作業2 HiveOSをUSBメモリにインストール
実際のマイニングマシンでは、HDD/SSDではなく、USBメモリからHiveOSをBootするので、そのための作業を下記手順にて行います。作業用のWindowsPCで実施しました。
- USBメモリをFat32でフォーマットする
- HiveOSのイメージファイル(.img.xz)を公式サイト「hiveos.farm/install」からダウンロードする
- インストールするためのソフト「Rufus」を公式rufus.ieからダウンロードして、作業用PCにインストールする
- Rufusを起動する
- OSイメージの指定で、ダウンロードしたHiveOSのイメージファイルを指定する
- フォーマット形式はデフォルトのままにする
- 書き込みを開始する
※「GPU HiveOS Image for Rigs.Stable Version」の箇所
ここで、別のインストールソフト「HDD Raw Copu Tool」を使用してインストールしましたが、上手くHiveOSがBootしなかったので、こちらを使用しました。
パーティション構成:MBR
ファイルシステム:FAT32
事前作業3 HiveOSのアカウント作成
下記の手順でリグの登録を行うと、最後にRIG_IDとRIG_PASSWORDが発行されます。こちらを実際のマイニングマシンのHiveOS上で、認証して使用できるようになります。
- ワーカーの作成
- マイニングプールとウォレットの設定
下記サイトを参考にワーカーを作成しました。作成するとRIG_IDとRIG_PASSWORDが発行されるのでメモしておきます。ハイブOS(HiveOS)導入手順 GPU編
下記を選択しました。
マイナー:poenixminer
プール:ethermine
サーバ:asia
リグ構築編
ここからリグの構築を行なっていきます。
スペックは下記になります。
マザボ:B450M pro4
グラボ:GeforceRTX3080
CPU:Ryzen 5 3600
メモリ:PC4-19200 DDR4
電源:Silverstone ST-1200PT
その他に、リグフレーム、ライザーカード、Powerスイッチ、Resetスイッチ、ファン、OS用のUSBメモリなどを用意しました。基本的にはマザボの説明書に沿って構築しています。
- マザボにCPUを取りつける
- マザボにCPUファンを取りつける
- マザボにメモリを取りつける
- 電源とマザボをEPS24ピンコネクタでつなぐ
- 電源とマザボをCPU用のEPS8ピンコネクタでつなぐ
- マザボにグラボを取りつける
- グラボと電源をPCI-E8ピンコネクタでつなぐ
- モニタとグラボをHDMIケーブルでつなぐ
- マウス、キーボードをUSB接続する
- HiveOSがインストールされたUSBメモリを接続する
- マザボとルータをLANケーブルでつなぐ
- PowerスイッチとResetスイッチをマザボにつなぐ
構築後にマザボに全く通電しない事象が発生しましたが、原因はこのCPU取り付けの接触不良でした。最小構成(マザボ、電源、メモリ、CPU)だけにして、電源を変えたりケーブルの接続を確認してもダメだったので、CPUに辺りをつけて接続部を確認すると、若干マザボからCPU側のピンが浮いており、上手く噛み合っていませんでした。CPUの取り付け直しで解消しました。
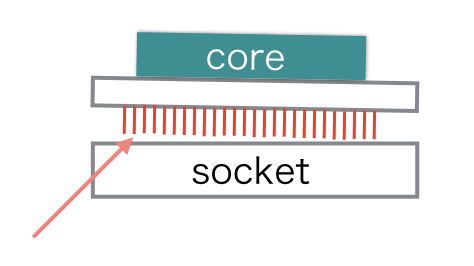
4ピンファンケーブルをマザボに取り付けます。
一旦グラボは1つだけ使用するので、ライザーカードは使用せずに直差ししました。性能的に有利で、トラブル時の切り分け箇所が減る利点も◎。
PCケースが無いのでこちらを使用します。マザボ4隅の一角にあるシステムパネルヘッダーに取り付けます。
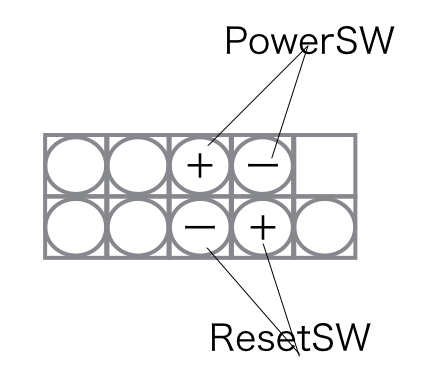
完成形

UEFI起動編
- Powerスイッチを入れて起動する
上述のCPU取り付け直しで通電し、UEFIの起動ができるようになりました。 - F2キーでUEFIの設定画面に遷移する
- Boot>Boot Option#1,#2,#3でUSBを#1に持ってくる
- Boot>CSM(Compatibility Support Module)がEnabledになっていること(デフォ)
- Boot>Launch PXE OpROM PolicyをUEFI only ➡︎ Legacy onlyに変更
- Boot>Launch Storage OpROM PolicyをUEFI only ➡︎ Legacy onlyに変更
- 設定を保存してExit
HiveOSがUEFIBootに対応していない的な記事を見たのでLegacy BIOSでのBootに変更しています。
HiveOS起動編
本来であればここでHiveOSがスムーズに起動する想定でしたが、UEFIの画面が表示されてから、黒い画面にカーソルが左上に点滅している状態のまま変化がない事象が発生しました。USBメモリのMBRの先頭セクタが読み込めていないらしく、UEFIの設定を見直したり、何回かHiveOSを入れ直してみましたが改善しませんでした。CMOSクリアでマザボを初期化しても同様でした。この時インストールソフトは「HDD Raw Copu Tool」を使用していたため、試しに上述の「Rufus」でインストールしたところ上手くHiveOSが起動できるようになりました。ソフト間の差異は不明です。
- HiveOSが起動したら、上述のRIG_IDとPasswordを入力して認証する
- 事前作業で行なったHiveOSの設定に問題なければ、勝手に採掘が開始される
- プールサイト「ethermine.org」でマイニング状況を確認
|
|
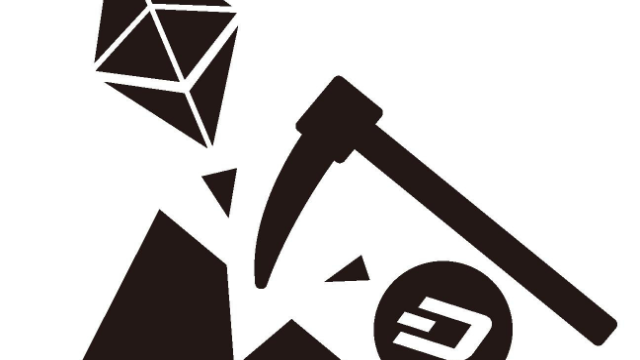
![[商品価格に関しましては、リンクが作成された時点と現時点で情報が変更されている場合がございます。] [商品価格に関しましては、リンクが作成された時点と現時点で情報が変更されている場合がございます。]](https://hbb.afl.rakuten.co.jp/hgb/1fb3882f.5ce7f662.1fb38830.46a65266/?me_id=1245726&item_id=10044430&pc=https%3A%2F%2Fthumbnail.image.rakuten.co.jp%2F%400_mall%2Fakiba-e-connect%2Fcabinet%2Fnew09%2F192876922767.jpg%3F_ex%3D240x240&s=240x240&t=picttext)